Outils et utilitaires
Darks
Guidage manuel
Sélection automatique d'étoile
Données de calibration
Serveur PHD2
Mise en station
Verrouillage de cible
Profils de matériel
Paramètres du simulateur
Darks
Normalement, PHD2 sauvegarde
les darks automatiquement quand on appelle la fonction 'capturer un dark'.
On peut aussi capturer des darks de durées différentes.
Cependant, ces darks sont perdus lorsqu'on ferme PHD2.
Si vous voulez conserver ces darks dans une librairie, vous devez capturer des darks pour toutes les durées d'expositions que vous comptez utiliser.
Cliquez ensuite sur
'Enregistrer les darks' dans le menu 'Outils'.
L'ensemble des images sera stocké dans un fichier unique à l'endroit de votre choix.
Lors d'une prochaine session de PHD2, vous pourrez recharger ce fichier et
PHD2 utilisera le dark approprié au temps de pose sélectionné.
Cette procédure peut aussi être automatisée depuis l'onglet 'Caméra' des Paramètres avancés.
Comme les darks servent surtout à diminuer le bruit thermique il est intéressant de conserver des fichiers pour différentes températures,
par exemple un fichier hiver et un fichier été.
Guidage manuel
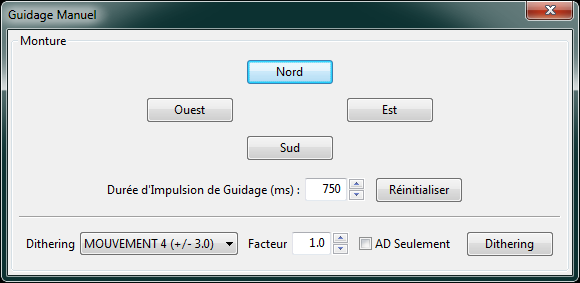
Si vous essayez une nouvelle monture et que la calibration échoue, vous devriez vérifier que les commandes de PHD2
arrivent bien à la monture. Ou peut-être voulez-vous appliquer du 'dithering' manuel? Cliquez sur 'guidage manuel' dans le menu 'Outils'
et un dialogue apparaîtra afin de déplacer la monture dans n'importe quelle direction.
Chaque pression sur un bouton envoie une impulsion de la durée indiquée dans 'Durée d'impulsion'.
La valeur par défaut correspond au 'pas de calibration' spécifié dans le dialogue de paramètres avancés.
Si vous diagnostiquez des soucis de calibration, écoutez la monture au lieu de la regarder afin de vérifier si les commandes de PHD2
sont appliquées. Vous ne verrez rien bouger à la vitesse d'autoguidage, le mouvement est trop faible.
Vous pouvez aussi observer les moteurs eux-mêmes ou attacher un pointeur laser pour voir si la tache projetée sur une cible lointaine bouge.
Si vous possédez une otique adaptative, vous verrez des boutons séparés pour l'OA et la monture.
Le 'dithering' sert en imagerie et pour l'automatisation, le plus souvent via le serveur de PHD2.
Cepdnant, vous pouvez faire du dithering manuel à l'aide des boutons au bas de ce dialogue.
Le paramètre 'dither' contrôle l'amplitude du déplacement en pixels. Vous pouvez l'augmenter en le multipliant par la constante d'échelle située à côté.
Ces contrôles déterminent un mouvement maximum.
Quand vous cliquez sur 'Dither', PHD2 applique un mouvement aléatoire inférieur ou égal à cette valeur dans une des directions nord/sud/est/ouest.
La case 'AD seulement' limite les déplacements à l'axe est-ouest.
Bien sûr, n'utilisez le dithering que si votre imageur n'est pas en train de capturer une image.
Sélection automatique d'étoile
Cliquez sur 'Sélection automatique d'étoile' dans le menu 'Outils' ou via le raccourci au clavier <Alt>S.
PHD2 va examiner l'image affichée et choisir une étoile adaptée à l'autoguidage.
Le mode 'boucle' doit bien sûr être activé.
La sélection est basée sur la forme et la brillance de l'étoile mais la proximité d'autres astres n'est pas prise en compte.
Données de calibration
Les données de calibration
sont enregistrées automatiquement après chaque calibration réussie. L'utilisation des données de calibration a été décrite ailleurs
(Usage de PHD),
y compris la possibilité de récupérer les données de la dernière session ou de 'retourner' les axes après le passage du méridien.
Vous accédez à ces fonctions via le menu 'Outils'. Ce menu permet également d'entrer soi-même les données de calibration.
Cette possibilité est offerte mais ne devrait être utile que très rarement.
Cliquez sur 'Entrer les données de calibration' pour ouvrir le dialogue.
Les données peuvent provenir d'une ancienne session,
par exemple après extraction du journal d'autoguidage de PHD2.
Serveur PHD2
PHD2 interface avec les logiciels tiers qui nécessitent un contrôle de l'autoguidage.
Le programme Nebulosity de Stark Labs était le premier à offrir cette possibilité
mais d'autres logiciels ont entre-temps été produits.
Le serveur de PHD2 permet aux programmes de capture de contrôler le 'dithering'
entre chaque pose ou d'interrompre l'autoguidage, par exemple pendant que l'imageur transfère ses données.
Cliquez sur l'option 'Activer le serveur' du menu 'Outils'.
L'interface du serveur a été considérablement remaniée dans
PHD2.
Il est désormais possible pour les applications de contrôler de nombreuses fonctions de
PHD2. La documentation destinée aux programmeurs qui veulent se connecter au serveur est disponible
sur le Wiki PHD2.
Mise en station
La mise en station par dérive est une excellente façon d'obtenir un alignement polaire correct.
Pour certains c'est même une référence.
L'outil de mise en station propose une série de dialogues pour vous aider dans cette procédure.
Quand l'autoguidage est calibré, cliquez sur 'Mise en station' dans le menu 'Outils'.
Le premier dialogue vous aidera à ajuster l'azimut de la monture.
Si votre monture est compatible ASCOM vous aurez la possibilité de la déplacer vers une zone proche de l'équateur et du méridien céleste.
Si vous n'utilisez pas une monture ASCOM, vous devrez le faire manuellement.
Quand le télescope est en position et que vous avez une étoile-guide dans le champ, cliquez sur 'Dériver' pour
commencer à enregistrer les données.
Vous verrez le graphique évoluer et surtout, deux lignes de tendances.
Attendez assez longtemps pour que la ligne en DEC se stabilise. Elle ne doit plus bouger à chaque nouvelle image.
Au bas de la fenêtre du graphique vous verrez la mesure d'erreur d'alignement en azimut.
Appuyez maintenant sur 'ajuster' pour interrompre l'autoguidage puis ajustez mécaniquement l'azimut de la monture.
Cliquez ensuite sur 'dériver' pour répéter la mesure. Continuez de cette façon pour obtenir la plus petite erreur possible.
Vous pouvez utiliser le champ 'notes' pour indiquer dans
quel sens les lignes bougent selon que vous avez tourné les vis à doite ou à gauche, par exemple.
Ces notes sont conservées entre chaque session de PHD2
, ce qui facilite les mises en station suivantes.
Tant que vous n'aurez pas l'habitude de la mise en station, celle-ci vous paraîtra fastidieuse.
Vous devrez déterminer dans quel sens tourner les vis pour obtenir l'effet désiré: combien et dans quelle direction?
Afin de vous aider, PHD2 vous propose des 'marqueurs'.
Ceux-ci sont pratiques pour marquer l'emplacement de l'étoile-guide avant et après les ajustements.
Accédez aux marqueurs via les raccourcis suivants:
- b : montrer/cacher les marqueurs
- Shift-b : nouveau marqueur à la position de l'étoile-guide (position de verrouillage)
- Ctrl-b : effacer tous les marqueurs
- Ctrl-clic sur l'image : nouveau marqueur à cette position, ou effacement du marqueur se trouvant là
En ajoutant un marqueur avant d'ajuster la monture, vous pouvez voir comment et combien l'opération a déplacé la monture.
Ensuite, cliquez sur le bouton 'altitude' et pointez le télescope en direction de l'équateur céleste et 25 à 30° au-dessus de l'horizon.
Cliquez sur 'dériver' pour collecter les données.
Comme pour l'azimut, vous allez procéder à répétition pour affiner les résultats.
Prenez des notes pour conserver une trace de comment les ajustements modifient la ligne de tendance.
Si vous avez fait des changements importants en altitude, vous devrez recommencer la partie 'azimut'.
Une approche systématique de ces réglages permet d'obtenir une précision inégalable.
Une bonne mise en station est essentielle pour garantir un autoguidage de qualité, en particulier pour l'axe DEC.
Verrouillage de cible
PHD2 enregistre un 'verrouillage de position'
là où se trouve l'étoile-guide en fin de calibration.
En fonction du déroulement de la séquence de calibration, cet endroit n'est pas forcément le même
qu'au début de la calibration. Un écart de plusieurs pixels peut être constaté.
Si vous essayez de centrer précisément votre sujet, il peut être intéressant de verrouiller sa position exacte.
Cliquez sur l'étoile-guide avant la calibration, puis activez le 'verouillage de cible' dans le menu 'Outils'.
En fin de calibration, PHD2 déplacera la monture vers ce point à la vitesse de correction.
Cette opération peut entraîner un délai supplémentaire. Le verrouillage de cible reste actif même si l'autoguidage est interrompu puis remis en route.
De cette façon, un emplacement rigoureux de l'étoile-guide (et donc de votre sujet sur l'image) est assuré,
au prix d'un délai supplémentaire pendant que PHD2
recentre la monture.
Profils de matériel
Les profils de matériel ont été expliqués dans Usage de base.
Ils sont utilisés dans le dialogue 'Connecter l'équipement'.
Pour gérer plusieurs installations de matériel, utilisez le gestionaire de profils dans ce dialogue.
Avec l'option 'Profils de matériel' du menu 'Outils', vous pouvez créer un nouveau profil mais aussi supprimer, renommer ou modifier un profil existant.
Chaque profil 'retient' la configuration valable la dernière fois qu'il a été activé.
Lors de la création d'un nouveau profil, importez une configuration soit des valeurs par défaut de PHD2,
soit d'un profil existant.
Pour éditer un profil existant, sélectionnez-le d'abord dans la liste déroulante
des profils d'équipement, puis cliquez sur 'paramètres' dans le menu déroulant
'Gestionnaire des profils'. Ceci vous emmènera au dialogue 'cerveau', que vous pourrez modifier à votre guise.
Souvenez-vous que les profils sont automatiquement mis à jour chaque fois qu'un paramètre est modifié pendant une session de
PHD2.
Enfin, vous pouvez importer et exporter les profils à des fins de diagnostic,
sauvegarde ou même échange avec d'autres utilisateurs de PHD2.
Paramètres du simulateur
Les simulateurs de matériel ont
été expliqués dans Usage de base. Ce sont des outils permettant d'expérimenter avec PHD2,
de découvrir ses possibilités et de se familiariser avec son fonctionnement.
Vous devez choisir 'Simulateur' comme type de caméra ainsi que la monture 'Sur caméra' pour activer le simulateur.
Pour aller plus loin dans la découverte du simulateur, ouvrez le dialogue de caméra
de l'affichage principal pour modifier les paramètres de simulation:
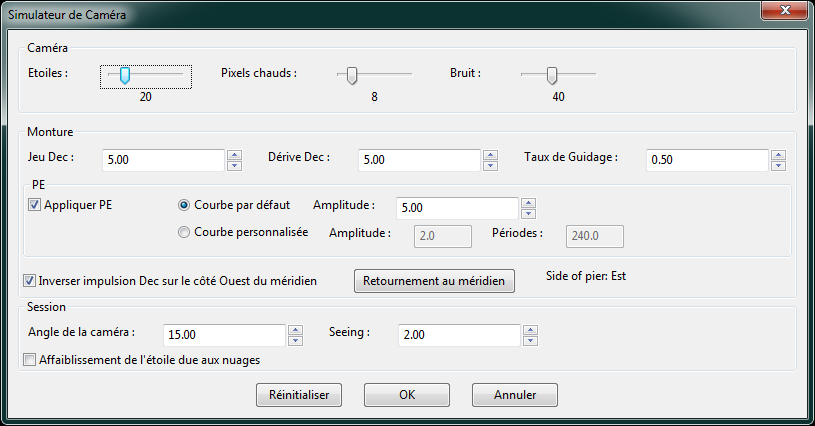
Vous pouvez spécifier le comportement de 'backlash', de dérive d'alignement et même l'erreur périodique de la monture simulée.
Le paramètre 'Turbulence' causera des mouvements aléatoires de l'étoile-guide, comme dans la réalité.
En modifiant ces paramètres un par un vous constaterez leur impact sur
la qualité de l'autoguidage et comment les différents algorithmes réagissent à ces situations.
Bien entendu, vous simulez une monture 'parfaite', à l'exception du backlash, donc la simulation ne peut être 100% réaliste.